

Now that you know a few ways to make bullets in Photoshop, you can apply what you’ve learned to create a list using Paragraph Text. Click the font drop-down menu to see all the options for the different fonts, and scroll until you find Wingdings.Ĭreating Bulleted Lists In Photoshop Using Paragraph Text Once you’ve created your text box, you’ll notice that at the top of the screen there are some tools you can use to change your text. Then, click the canvas to create a new text box. Start by selecting the Type Tool again or pressing T. Let’s take a look at what each letter creates. Wingdings has several options for letters that will appear as different styles of bullet points. This means that, when you type letters, you’ll see symbols appearing rather than the letters themselves. In the Wingdings font, each letter represents a different symbol. Option 4: Use The Built-In Wingdings FontĪmong the fonts that automatically come with Photoshop, you’ll find Wingdings, a symbol-based font that has several options for bullet points. If you’re new to working with and adjusting text properties, this post will get you up to speed. With a new project open in Photoshop, select the Type Tool and create a new text box, then simply paste the bullet point into your text box when you need it.Īgain, you can alter the size and color of your bullet point using the options in the text toolbar. First, copy the bullet point you’d like to use.
#Shortcut for bullet points on mac how to#
Now let’s explore how to put one of these in your Photoshop canvas. You can find an entire database of various styles of bullet points, here. Option 3: Copy & Paste A Bullet Point Into PhotoshopĪnother pretty simple way to add bullet points in Photoshop is to simply copy and paste them from elsewhere on the internet. Now, make sure you have the Type Tool selected, and click your canvas to create a new text box.ĭouble-click the bullet point you’ve found in the Glyphs panel to add the bullet point to your text box. Once you’ve found a font you like, you can scroll to find the bullet point. Just make sure you’ve got “Entire Font” selected. Most fonts have a bullet point option, so the specific font doesn’t matter much. In this panel, you can select a font by clicking the font drop-down and finding the one you’d like to use. To access the Glyphs Panel, head to the toolbar and click Window > Glyphs and the panel will appear. The Glyphs Panel is useful as it often has options in each font for bullet points. The fonts here include both Photoshop’s default fonts and any fonts you may have added to the program. Using Photoshop’s Glyphs Panel, you can see the entire library of characters in different fonts. If you’d like to change the appearance of your bullet point, you can increase or decrease the size as well as change the color in the top toolbar. Your bullet point will appear in the text box. To add a bullet point, use the keyboard shortcut Alt + 0 + 1 + 4 + 9 for Windows, or Option + 8 for Mac. Now click on the canvas to create a new text box. You can also press T to access the Type Tool. To do this, you’ll need to use the Type tool. One of the easiest ways to create bullet points in Photoshop is to use keyboard shortcuts. There are a variety of ways you can make bullet points in Photoshop, and each one is fairly simple. How To Make Bullet Points In Photoshop – 4 Methods Later on, I’ll also get into a helpful tip for formatting bulleted lists in Photoshop using paragraph text instead of point text! From specific fonts, copy and pasting, and more, this post will share every method you can try. If you aren’t one for keyboard shortcuts, there are a variety of other ways to create bullet points as well. This shortcut will add a single bullet point to the selected text layer you are editing while the Type Tool is active.
#Shortcut for bullet points on mac windows#
The easiest way to add a bullet point in Photoshop is to use the keyboard shortcut Alt + 0 + 1 + 4 + 9 for Windows or Option + 8 for Mac.
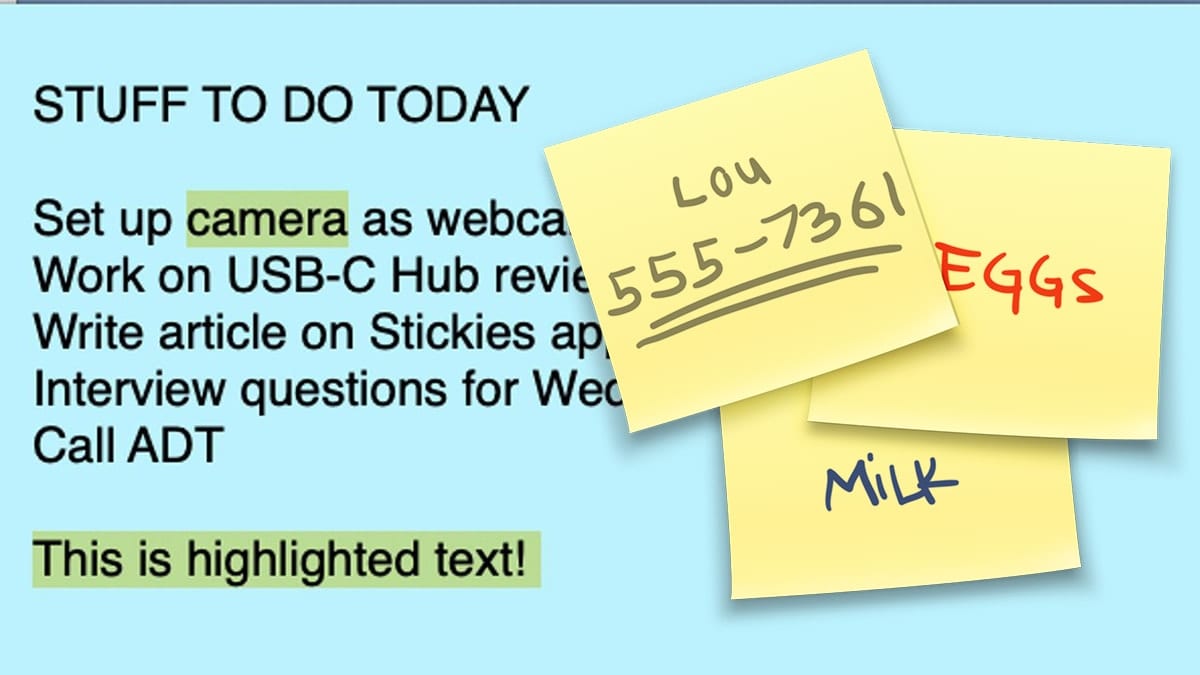
While Photoshop doesn’t have a dedicated tool that creates or edits bullet points, there are a few fast and easy ways to add bullet points into your text. Maybe you’d like to create a bulleted list, or need to otherwise break up a paragraph.
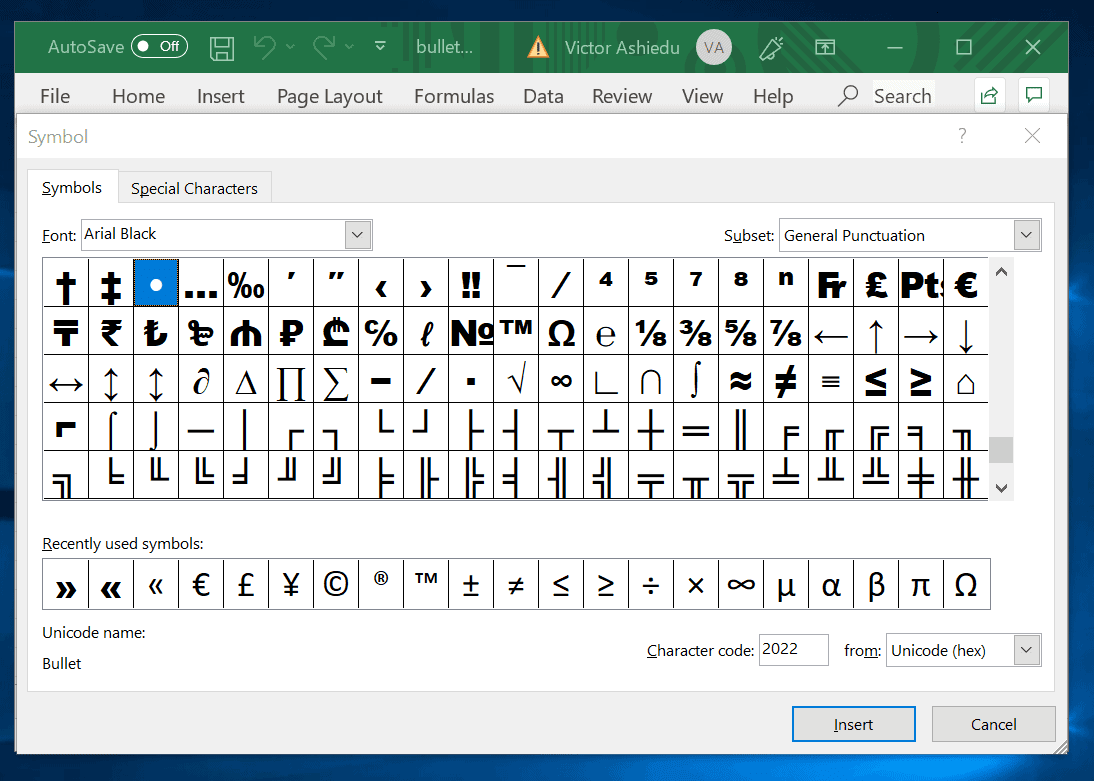
There may come a time when you need to create a bullet point in Photoshop.


 0 kommentar(er)
0 kommentar(er)
